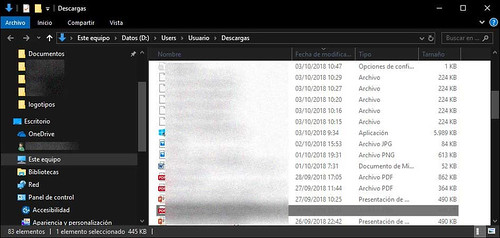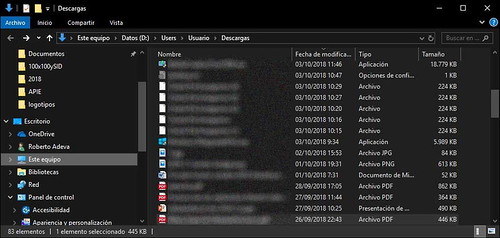Desde la llegada de la última gran actualización, son muchos los usuarios que han actualizado sus equipos y han activado el modo oscuro del explorador de archivos de Windows. Sin embargo, muchos de ellos se han encontrado con ciertos problemas, como que no se activa el modo oscuro a todos los elementos del explorador, los cuadros de diálogo casi no se ven o el texto del explorador no se muestra en color claro para diferenciarlo del fondo.
Pasos a seguir para solucionar los problemas con el modo oscuro del explorador de archivos de Windows 10
Para solucionar estos y otros problemas con el modo oscuro del explorador de archivos, lo que podemos hacer es ejecutar el comprobador de archivos del sistema, ya que si tenemos algún archivo de Windows 10 dañado, es posible que nos esté causando este tipo de problemas en el modo oscuro del explorador de archivos.
Para ello, debemos reiniciar Windows 10 en modo seguro y una vez hecho esto, abrimos una ventana del símbolo del sistema con permisos de administrador. Cuando estemos delante de la linea de comandos escribimos sfc /scannow y pulsamos Enter. Esto hará que automáticamente se inicie el comprobador de archivos en modo seguro. Una vez finalizado, ya podemos volver a iniciar Windows 10 en modo normal, ir a la página de configuración y navegar hasta la opción Personalización > Colores para activar el modo claro y posteriormente volver a activar el modo oscuro.
Ahora ya podemos volver a activar el modo oscuro y comprobar si los problemas que teníamos anteriormente se han solucionado. Si tenemos suerte ahora el modo oscuro se aplicará correctamente, pero en caso contrario, no nos quedará otra opción que esperar a que Microsoft lance alguna actualización de Windows 10 y corrija estos errores que muchos usuarios están teniendo con el modo oscuro del explorador de archivos en Windows 10 October 2018 Update.
Fuente: thewindowsclub | adslzone