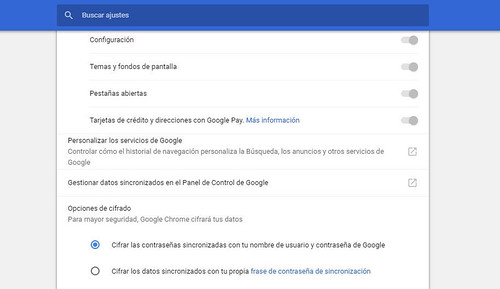Esta sincronización de Google Chrome permite que aquellas páginas que guardamos en favoritos, contraseñas, historial de navegación, datos de autocompletar, entre otros, los tengamos siempre a mano en cualquier dispositivo en el que hagamos uso del navegador con nuestra cuenta de Google.
Estos datos son almacenados por el gigante buscador en el nube y desde los ajustes o configuración de Chrome es posible indicar aquellos que queremos que se sincronicen. Sin embargo, puede que en un determinado momento queramos borrar todos estos datos almacenados en la nube por Google Chrome y no sepamos cómo podemos hacerlo.
Pasos a seguir para restablecer la sincronización de Google Chrome
Pues bien, para ello lo primero que tenemos que hacer es abrir una ventana de Chrome y desde el botón de menú del navegador acceder a la Configuración. Una vez ahí, dentro de la sección Otros usuarios, encontraremos los datos de la cuenta con la que hemos iniciado sesión en Google y la opción Sincronización.
Al pulsar sobre esta opción, se nos mostrará una página en la que podemos personalizar aquello que queremos que se sincronice en Google Chrome y otras opciones. La que nos interesa en este caso es Gestionar datos sincronizados en el Panel de Control de Google. Hacemos clic sobre esta opción y a continuación veremos una página en la que se nos muestra la cantidad de aplicaciones, extensiones, ajustes de configuración, datos de autocompletar, historial, temas, marcadores, contraseñaso pestañas abiertas que tenemos en este momento sincronizados.
Pero si seguimos bajando por esa pantalla, nos escontraremos la opción que buscamos, restablecer la sincronización en Google Chrome. Al pulsar este botón y restablecer la sincronización, se borrarán los datos del servidor y quitaremos la frase de contraseña. Una vez finalizado el proceso, es necesario iniciar de nuevo sesión en Google Chrome para iniciar una nueva sincronización.
Fuente: adslzone