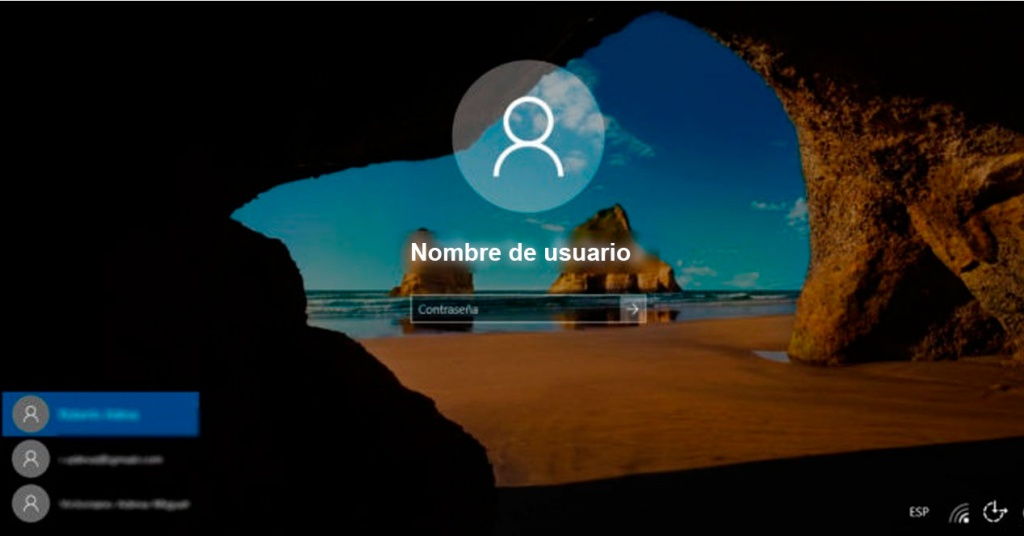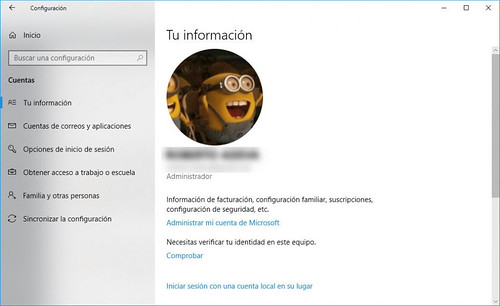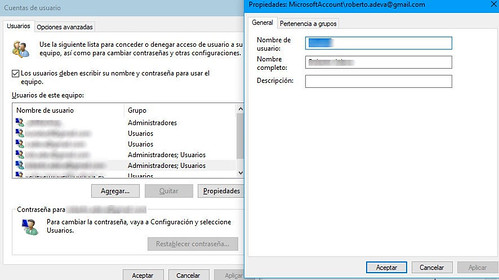La solución pasa por cambiar el nombre en nuestra cuenta de Microsoft, ya que de esta manera, Windows cogerá el nuevo nombre que pongamos en nuestra cuenta de Microsoft y será el que muestre en la pantalla de login o bloqueo del sistema.
Pasos a seguir para cambiar el nombre de usuario que aparece en la pantalla de login de Windows 10
Para ello, lo primero que tenemos que hacer es abrir la página de Configuración de Windows 10 y navegar hasta la opción Cuentas > Tu información > Administrar mi cuenta de Microsoft. Esto nos llevará directamente a la página de Microsoft en la que debemos iniciar sesión con nuestra cuenta. Una vez identificado, nos aparecerá la página de nuestra perfil y donde veremos la imagen asociada a nuestro usuario y el nombre que se muestra en la pantalla de login y bloqueo de Windows 10.
Ahí tenemos que hacer clic en la pestaña que aparece junto a Más acciones y a continuación seleccionar la opción Editar perfil. Esto nos llevará a otra página donde aparece toda la información de nuestra cuenta de Microsoft. En la pestaña Perfil encontramos la posibilidad de cambiar la imagen y Editar nombre. Pulsamos sobre esta última opción y se nos activarán los campos de Nombre y apellido asociado a nuestra cuenta de Microsoft.
Ahora solo tenemos que escribir lo que queremos que se muestre como nombre de usuario en la pantalla de login de Windows 10 y pulsar en Guardar. Para que los cambios se hagan efectivos, debemos reiniciar el equipo y al iniciarse de nuevo ya podremos ver cómo se muestra el nuevo nombre de usuario. Hay que tener en cuenta, que el nombre que pongamos a nuestro usuario en la cuenta de Microsoft, será también el que se muestre en nuestro correo y otros servicios en la nube.
Si en lugar de usar una cuenta de Microsoft utilizamos una cuenta local tradicional, entonces tenemos dos opciones para cambiar el nombre de usuario de la pantalla de login y bloqueo de Windows 10. Por un lado podemos ir al Panel de Control > Cuentas de usuario, seleccionar el usuario del sistema al que queremos cambiar el nombre de usuario y a continuación hacer clic en Cambiar el nombre de cuenta.
Mientras que la otra opción es ejecutar el comando netplwiz desde la ventana Ejecutar de Windows 10, Win+R, y a continuación seleccionar el usuario para el que queremos cambiar el nombre de usuario, entrar en las Propiedades y escribir el nombre de usuario que queremos que se muestre en la pantalla de login y bloqueo de Windows 10.
Fuente: adslzone